
굿노트를 처음 사용해 보면 딱히 배우지 않아도 어느 정도는 문제없이 사용할 수 있게 직관적으로 잘되어 있는 편인데요.
저도 앱을 다운로드하고 아무 지식 없이 무작정 사용해 보니 페이지 추가 까지는 알겠는데 페이지 삭제는 도무지 모르겠더라고요. 아마 저 같은 분들이 많을 거라 생각되네요.
굿노트 페이지 삭제 방법 3초 컷! 페이지 복구 방법도 알아봐요~
1. 굿노트 페이지 삭제 방법

메인 화면에서 문서를 만들고 문서 안으로 들어가면 이런 화면이 나올 텐데요. 이 화면에서 왼쪽 상단에 있는 네모 모양을 눌러 줍니다.
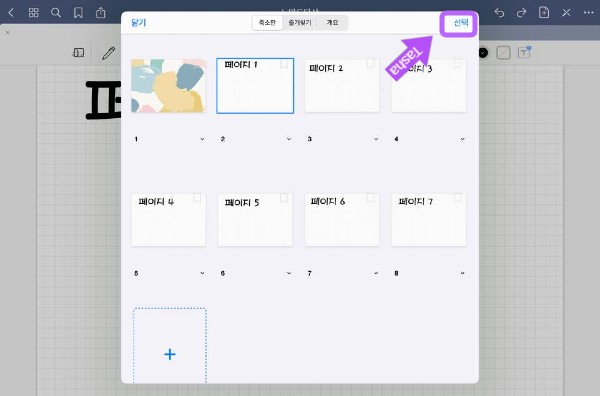
축소판이라고 하는 내가 작성한 문서 전체의 구성을 한눈에 체크할 수 있는 곳입니다. 우측 상단의 선택 버튼을 눌러줍니다.

페이지를 선택할 수 있는 회색 동그라미가 표시되는데요 삭제하고 싶은 문서를 선택해 줍니다.
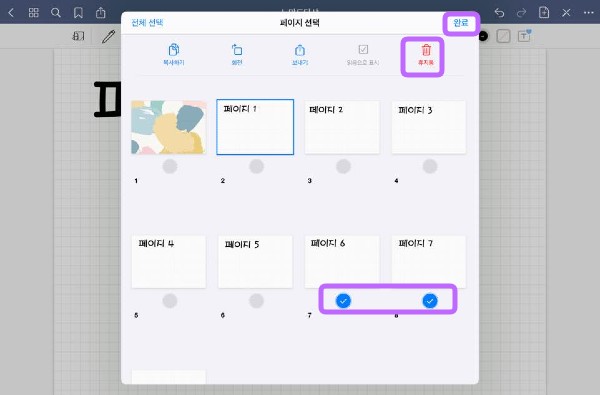
저는 제가 페이지 6 페이지 7번이라고 적어놓은 문서 두 개를 선택 후 휴지통을 눌러 지웠습니다. 그러면 축소판에서 페이지가 사라지면서 안 보이게 됩니다.
실제로 제가 삭제한 페이지는 커버까지 포함해야 해서 7~8번째에 해당하는 문서인데요.
아래쪽에 실제 페이지가 적힌 숫자가 너무 작아서 안 보일 거 같아서 커버 숫자를 빼고 순서대로 적어놓은 페이지 숫자인데 그것도 잘 안 보이네요 ㅠㅠ
아무튼 이렇게 간단한 방법으로 굿노트 페이지 삭제 할 수 있었지만 위치를 찾기는 쉽지 않았습니다.
2. 문서 내용만 삭제하는 방법
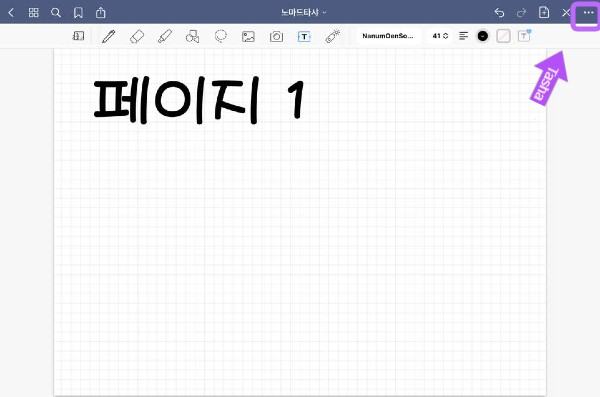
페이지를 완전히 삭제하지 않고 문서 안의 내용만 지우는 방법도 있는데요. 우측 상단에 있는 점 3개를 눌러봅니다.

페이지 지우기라는 목록이 있는데 여기서 지우게 되면 페이지 안의 내용만 삭제할 수 있습니다. 문서 구성을 해치지 않고 삭제할 내용의 분량이 많을 때 여기서 삭제하면 한방에 지워집니다.
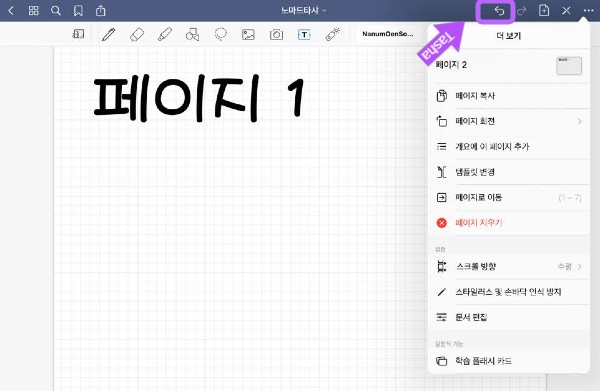
여기서 실수로 지웠을 때나 복구하고 싶을 때는 우측 상단에 있는 이전 단계 버튼을 이용하면 됩니다.
3. 실수로 지운 페이지 복구 방법
이번에는 실수로 잘못 선택해서 지워 버렸을 때 페이지를 다시 복구할 수 있는 방법을 알아볼게요.
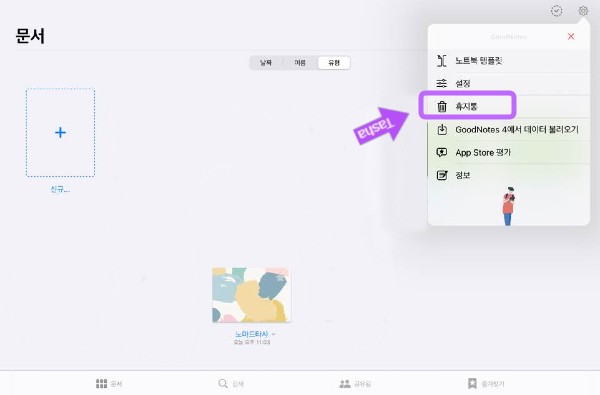
페이지를 복구할 때는 메인화면에서 우측 상단에 있는 톱니바퀴를 눌러 설정으로 들어간 후 휴지통을 눌러줍니다.
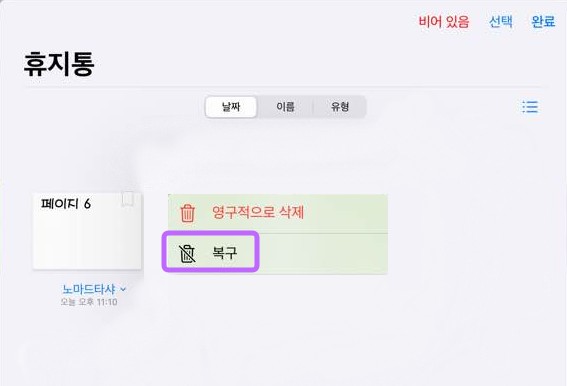
휴지통 안에 내가 삭제한 문서들이 있을 텐데요 선택을 하면 복구할 수 있습니다. 그런데 제가 삭제했던 페이지는 6~7번 두 개인데 페이지 6만 표시가 되어 있는데요.
복구를 하면 페이지 6~7이 모두 복구됩니다. 다중 선택을 해서 지우게 되면 휴지통에서는 문서가 하나로 보이는 것 같네요.
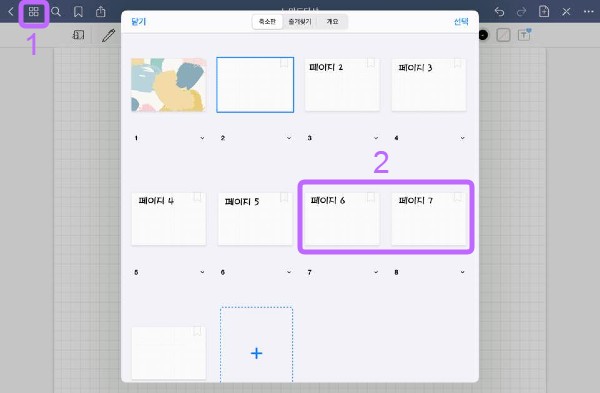
다시 문서 안에 네모를 누른 후 축소판의 구성을 확인해 보면 삭제했던 6~7페이지 모두 복구되어 있는 것을 확인할 수 있습니다.
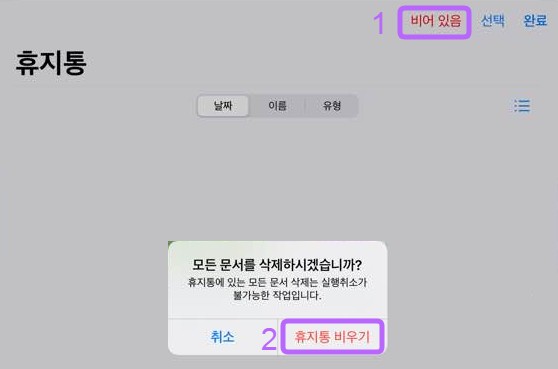
설정에 있는 휴지통에서 불필요한 문서들을 정리할 수 있는데요. 여기서 문서를 지우게 되면 다시 복구할 수 없기 때문에 시간을 두고 신중하게 생각한 후 정리하는 게 좋을 듯 합니다.
이상으로 굿노트 페이지 삭제 및 복구하는 방법을 알아보았습니다.




댓글