
굿노트 사진 자르기 방법과 투명 스티커 만드는 방법 알아봐요~!
굿노트 다이어리나 문서를 예쁘게 꾸미려면 사진 자르는 방법은 필수인데요. 굿노트 사진 자르기 방법과 스티커처럼 투명 배경으로 만든 후 잘라 쓰는 방법도 알아볼게요.
1. 굿노트 사진 자르기 방법
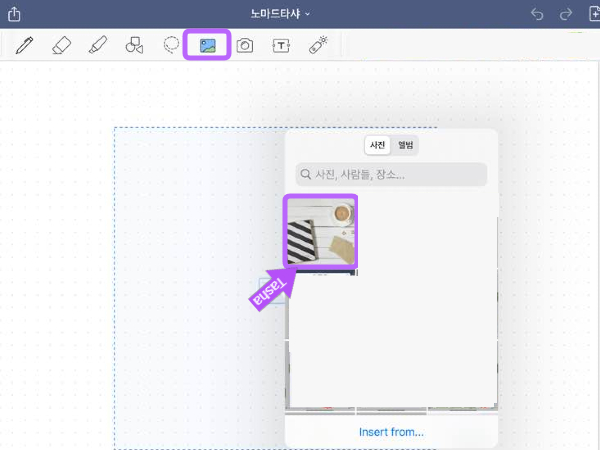
굿노트 메뉴 상단에서 사진 모양 아이콘을 누르면 내 사진첩이 뜨는데요 사용할 사진을 선택해 줍니다.
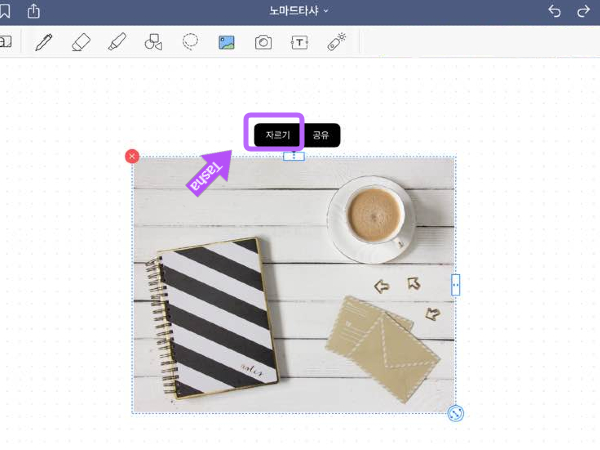
불러온 사진을 한 번 더 터치하면 상단에 자르기와 공유 버튼이 뜨는데요 자르기를 눌러줍니다.
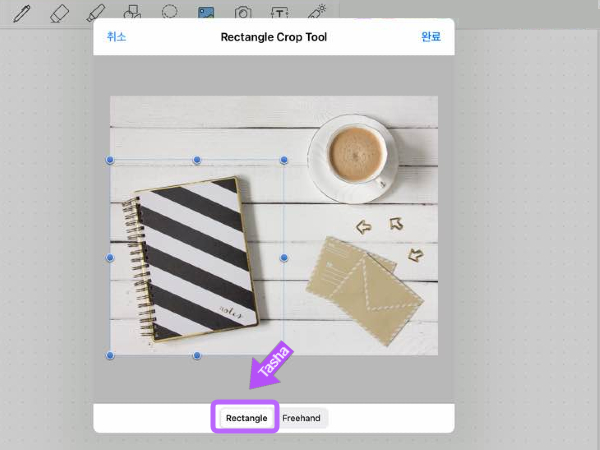
굿노트에서 사진을 자르는 방식은 두 가지가 있습니다. 왼쪽에 있는 메뉴를 선택하면 파란색 사각형 모양이 나오는데요 크기를 조절해서 반듯하게 자를 수 있습니다.
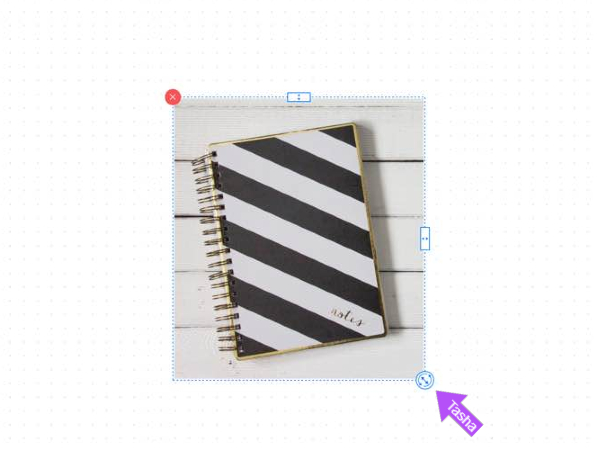
완료를 누르면 사진이 잘라지는데요 우측 하단 모서리를 클릭해서 드래그하면 비율에 맞게 줄일 수 있습니다. 알맞은 크기로 조정 해준후 원하는 위치에 붙여주면 끝~!
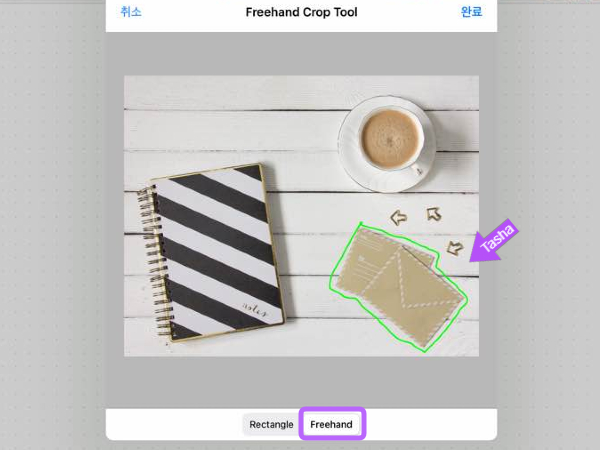
두 번째 자르기 방식인 오른쪽 프리핸드를 선택하면 내가 자르기 원하는 모양으로 자유롭게 자를 수 있습니다. 보통 네모나게 자르기 힘든 사진들을 이런 방식으로 잘라서 사용합니다.
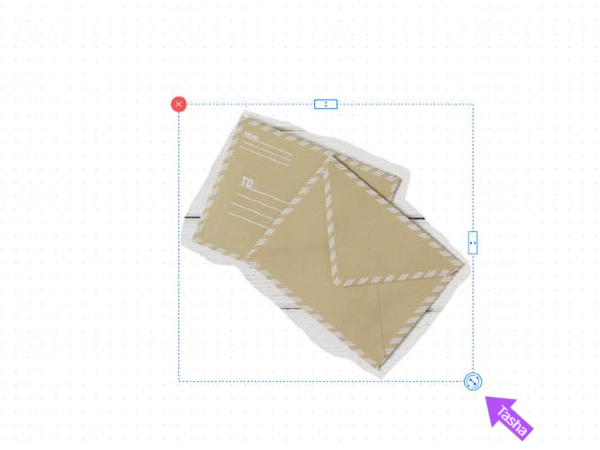
이렇게 이미지가 내가 그린 모양대로 잘 잘라졌는데요. 이 방법을 잘 활용하면 테두리가 있는 스티커로 사용할 수도 있습니다. 하지만 깔끔하지 않아 보이니 배경이 투명한 사진으로 만들어 볼게요
2. 투명 스티커 만드는 방법
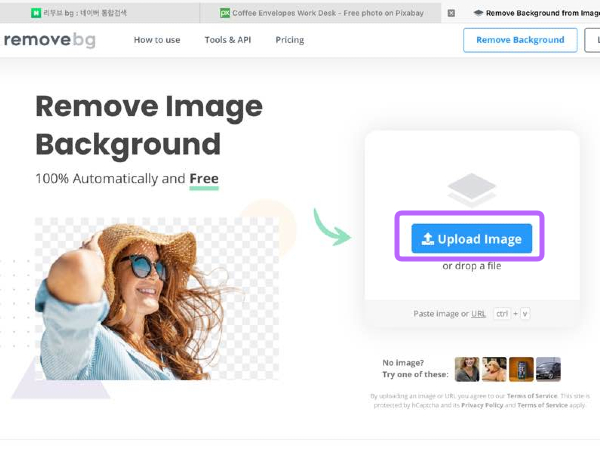
전에 티스토리 꾸미기 포스팅에서 소개해 드렸던 배경 투명하게 만들어 주는 사이트 removebg 에요. 사진을 업로드하면 몇 초 안에 배경을 투명하게 만들어 줘서 이용하기 너무 편해요.
하지만 너무 이미지 사이즈가 크거나 색의 경계가 모호하거나 파일의 형식이 jpg나 png가 아니면 안 될 수도 있어요. 이미지가 큰 것은 사이즈를 줄여서 사용해 보세요.
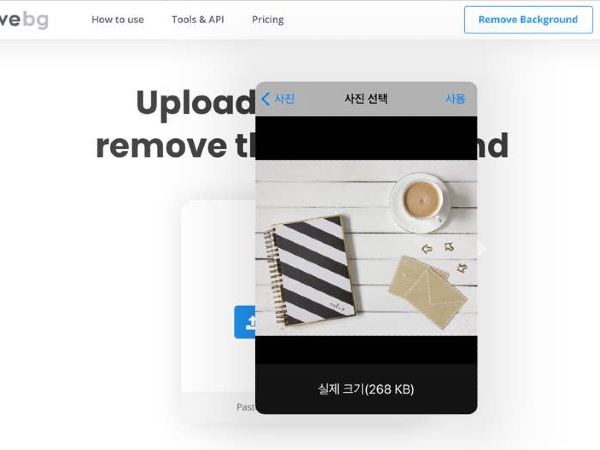
처음에 사용했던 이미지를 선택해서 배경을 투명하게 만들어 볼게요.

이미지를 넣으면 몇 초 만에 배경을 없애고 투명하게 만들어 줍니다. 배경이 바둑판 모양으로 바뀌었으면 배경이 투명하게 된 거예요.
그런데? 편지봉투 이미지가 없어졌네요? 배경에 사물이 많으면 일부는 사라질 수 도 있다는 점 참고하세요~! 다운로드를 눌러서 내 사진첩에 저장해볼게요.
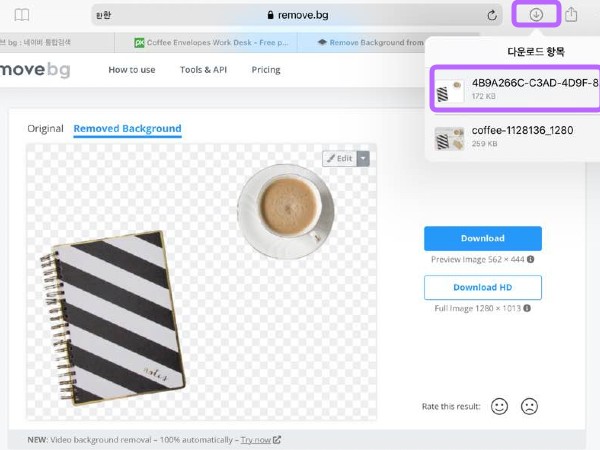
다운로드를 눌러 다운 해준후 우측 상단에 다운로드 항목을 볼 수 있는 화살표 아이콘을 눌러서 방금 다운로드한 사진을 선택해 줍니다.
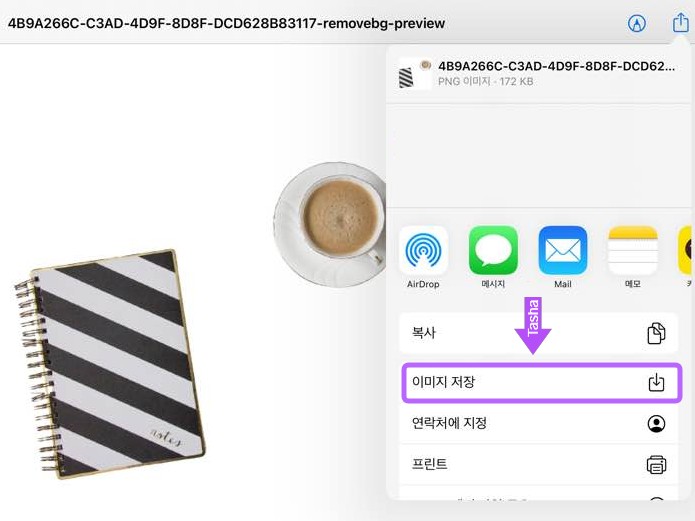
다운로드한 이미지를 반드시 저장해야 굿노트에서 불러서 사용할 수 있습니다. 이미지 저장을 눌러주세요
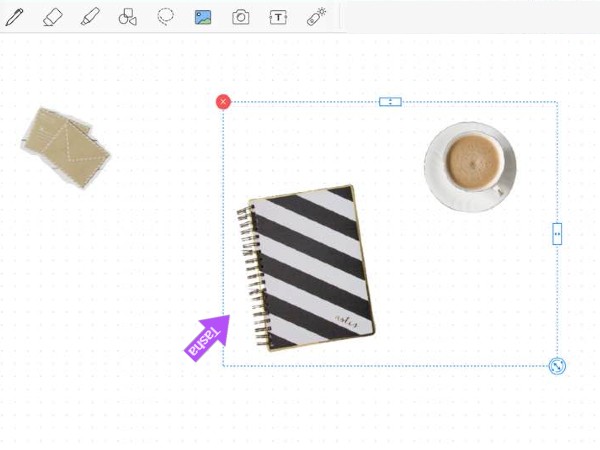
배경이 투명하게 되어서 스티커처럼 만들어졌죠? 이런 방식으로 원하는 이미지가 있으면 배경을 지운 후 스티커처럼 만들어 사용할 수 있어요.
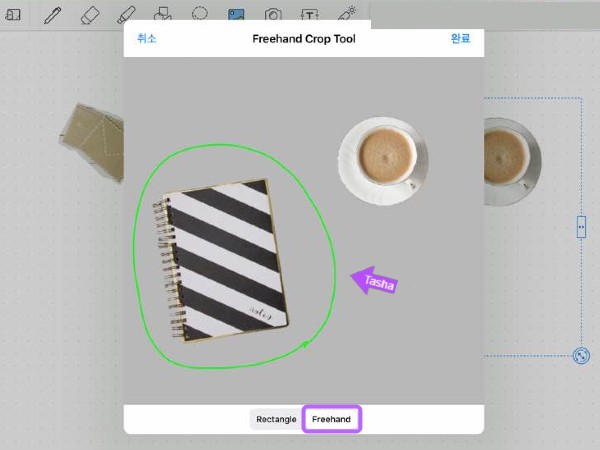
굿노트 사진 자르기 방법 중 편한 것을 사용해서 이미지를 잘라서 사용하면 됩니다. 배경이 투명해져서 프리핸드로 대충 잘라서 사용해도 편해요.
3. 필요한 사진만 투명하게 만들기
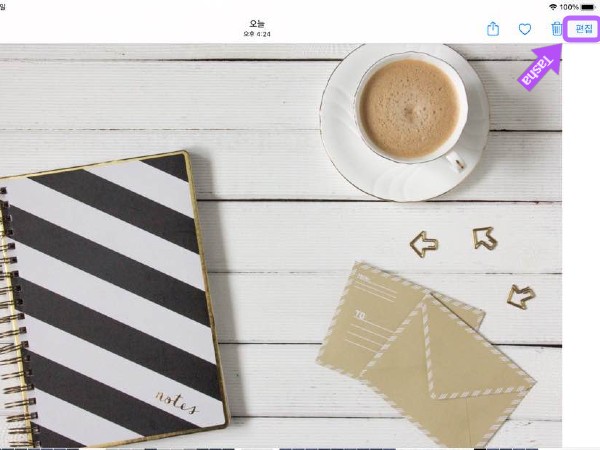
그런데 제가 사용하고 싶은 이미지는 사실 편지봉투였는데요. 사라졌던 엽서를 투명 배경으로 만들어서 사용하는 방법을 알아볼게요.
내 앨범에서 이미지 선택 후 우측 상단을 보면 편집을 할 수 있습니다.
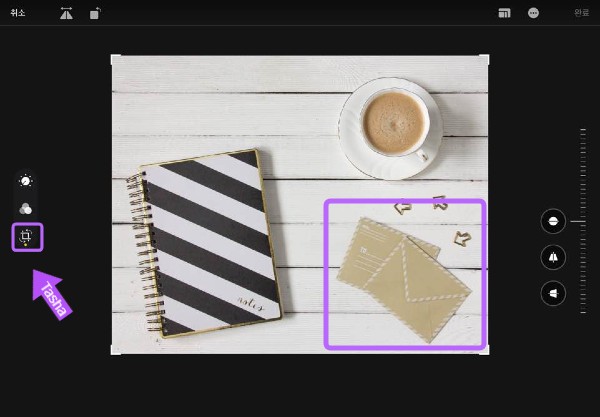
편집에서 내가 사용할 편지봉투 이미지만 왼쪽 자르기 툴을 이용해서 잘라 줍니다.
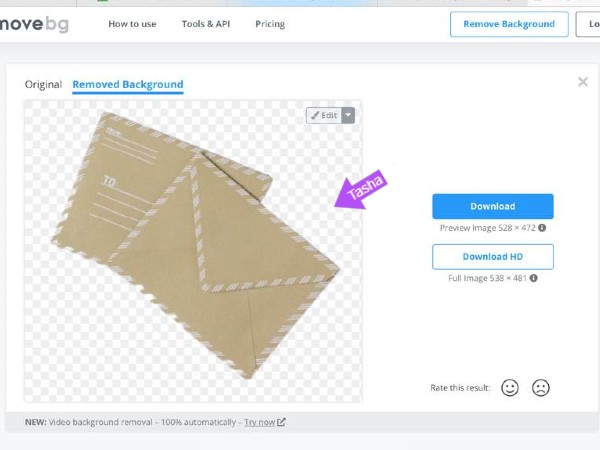
자른 편지봉투 이미지를 리무브비지를 이용해서 배경을 투명하게 만들어 준후 앨범에 저장해 줍니다.

굿노트에 돌아와서 편지봉투 이미지를 선택하면 이렇게 테두리가 깔끔하게 투명 사진이 된 걸 확인할 수 있어요.
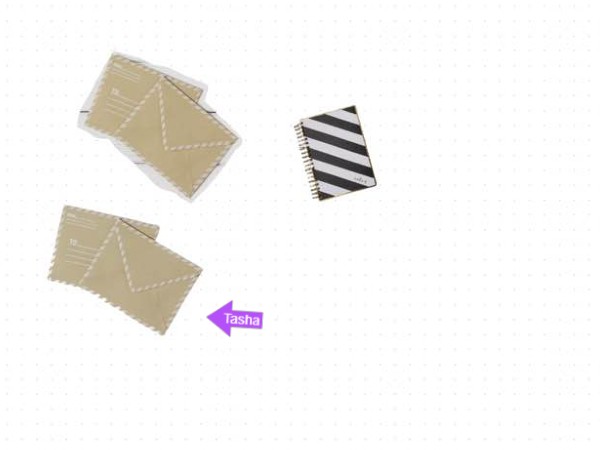
처음에 프리핸드 자르기 방법으로 자른 것과 투명 배경으로 만든 엽서 이미지를 비교해보면 훨씬 깔끔해졌죠? 상황에 따라 다르지만 저는 투명 사진을 선호하는 편이에요.
이상으로 굿 노트에서 사진 자르기 방법과 배경 투명하게 만들어 스티커처럼 만든 후 자르기 방법을 알아보았습니다. 다양하게 활용해서 문서를 예쁘게 꾸며 보세요.




댓글