아이폰 홈화면에서 제거 및 복구 방법 정리 꿀기능! 페이지 숨기는 방법

요즘엔 사용하기 좋은 무료 어플들이 많기도 하고 쇼핑을 할 때도 앱을 깔면 추가로 할인받을 수 있는 쿠폰 같은 것을 제공하기 때문에 앱을 다운로드하는 경우가 많은데요.
그러다 보니 자주 사용하지 않지만 그래도 가끔은 이용하는 앱들이기 때문에 삭제하기도 애매하고 해서 그냥 방치하다 보니 어느새 홈 화면에 어플들로 가득 찬 페이지가 4페이지나 되더라고요.
보기 싫기는 했지만 딱히 정리할 방법이 없었기 때문에 그냥 방치할 수밖에 없었습니다. 폴더를 만들어서 그 안에 넣어놓는 게 나름 정리할 수 있는 최선이었어요~
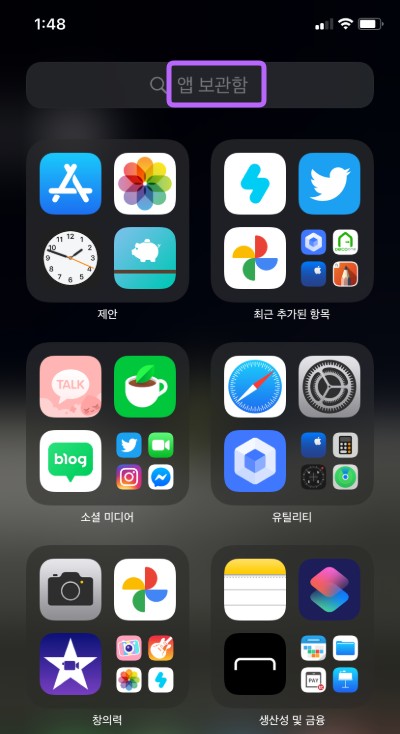
하지만 아이폰도 ios 14부터 앱을 정리할 수 있는 기능인 앱 보관함이 생겼습니다. 앱을 굳이 삭제하지 않아도 홈 화면에서 제거할 수 있으며 필요할 때만 앱 보관함에서 찾아서 사용하면 됩니다.
덕분에 그동안 지저분했던 4페이지나 되는 각종 앱들을 앱 보관함으로 모두 옮겼더니 홈 화면이 아주 깔끔하게 정리되었습니다. 정리하고 나니 속이 다 후련하네요!
1. 아이폰 홈화면에서 제거 방법
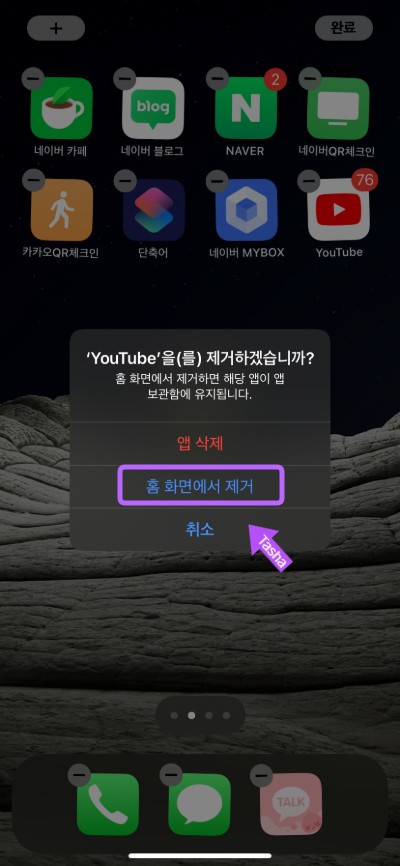
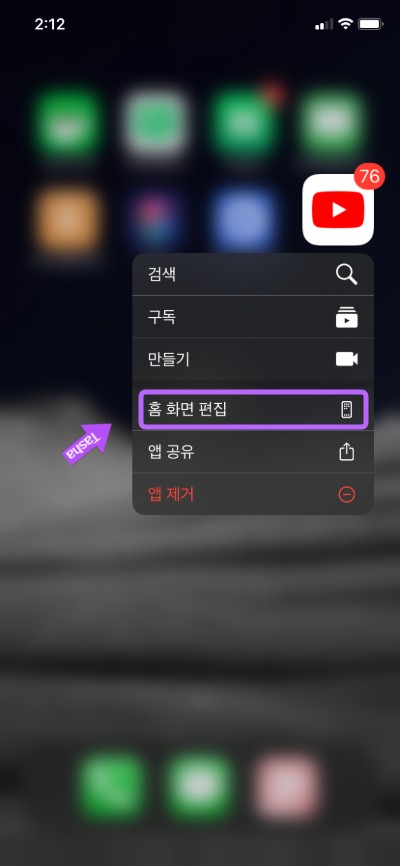
첫 번째 방법은 아이폰의 앱이 없는 여백을 1초 정도 터치하고 있으면 앱들이 흔들거리면서 마이너스 표시가 나타나는데요. 이때 삭제하고 싶은 앱이나 홈 화면에서만 제거하고 싶은 앱의 마이너스 표시를 터치해 줍니다.
그러면 왼쪽 사진과 같은 앱 삭제, 홈화면에서 제거 옵션이 표시되고 선택해 주면 됩니다.
두 번째 방법은 삭제하거나 홈 화면에서 제거하고 싶은 앱을 1초 정도 터치하고 있으면 오른쪽 사진과 같은 옵션이 나오는데요. 여기서도 앱을 제거할수 있는 옵션이 있고 홈 화면에서 편집을 누른후 다시 첫 번째 방법으로 앱의 마이너스를 클릭해서 앱을 홈화면에서 제거 할 수 있습니다.
첫번째 방법이 홈화면에서 제거하는 가장 빠른 방법인데요. 어떤 것을 터치하느냐에 따라서 약간 다른 옵션이 뜨기 때문에 소개하는 차원에서 두 번째 방법도 보여드렸습니다.
2. 앱 보관함 확인하기 다시 홈 화면으로 앱 이동하기
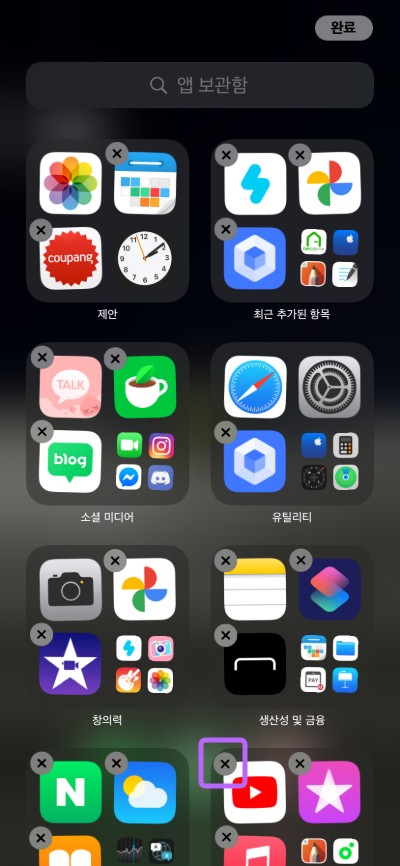
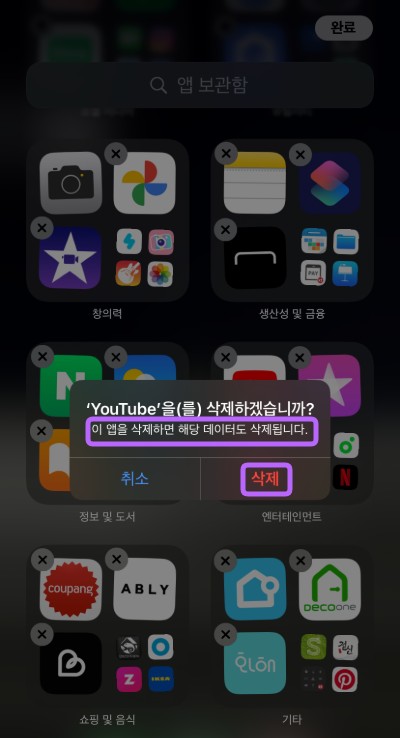
이 앱 보관함은 홈 화면 마지막 페이지의 다음 화면에서 확인할 수 있는데요. 홈 화면에서 왼쪽으로 계속 스크롤하다 보면 나타납니다.
여백을 1초 정도 터치하고 있으면 앱 아이콘들이 흔들흔들거리면서 x표시가 나타나게 되고 엑스 표시를 누르면 앱을 삭제할 것이냐는 메시지가 나옵니다. 여기서 삭제를 하게 되면 앱을 데이터와 함께 완전히 삭제하게 됩니다.
흔들거리는 상태에서 복구하고 싶은 앱을 왼쪽 방향으로 끌어다 놓으면 앱이 다시 홈 화면으로 돌아오게 됩니다.
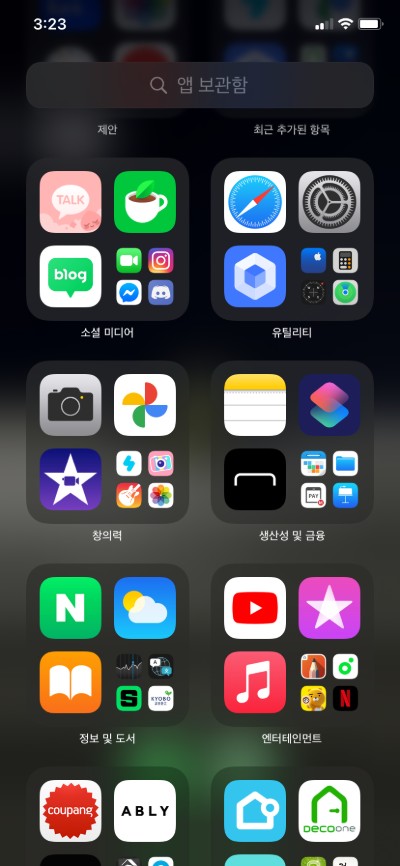

또는 흔들거리지 않는 상태에서 복구하고 싶은 앱을 터치하고 있으면 옵션이 뜨는데요 홈 화면에 추가를 선택하면 홈 화면으로 앱이 옮겨집니다.
비슷한 방법으로는 흔들거리지 않는 상태에서 복구하고 싶은 앱을 그냥 꾸~욱 오랫동안 터치하고 있으면 자동으로 홈 화면으로 앱이 옮겨집니다. 사용하기 편한 방법을 이용하시면 될 것 같습니다.
개인적으로는 앱 보관함 들어가자마자 복구하고 싶은 앱을 홈화면으로 옮겨질 때까지 터치하는 방법이 제일 편할 것 같습니다.
3. 페이지 숨기기 기능
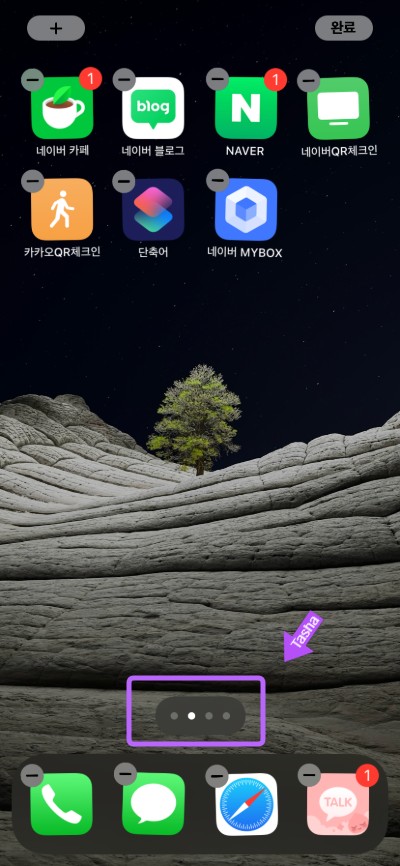
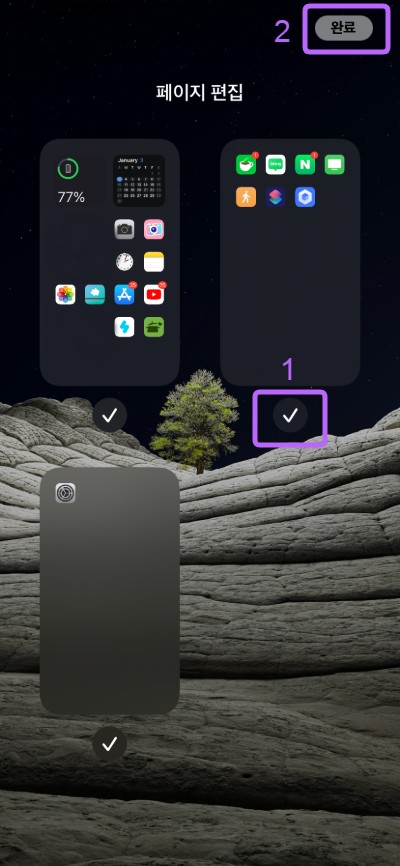
저는 이 기능이 활용하기에 따라서 아주 좋은 꿀 기능이라고 생각하는데요. 아이폰 홈 화면 여백을 1초 이상 터치하고 있으면 앱이 흔들리면서 편집할 수 있는 상태가 되는데 그때 아이폰 하단에 점으로 표시된 페이지 아이콘을 터치합니다.
그러면 현재 사용하고 있는 페이지가 한눈에 펼쳐지면서 체크표시를 해제한 후 완료를 누르게 되면 홈 화면에서 페이지가 숨겨집니다. 복구는 다시 체크를 해주면 되고요.
저 같은 경우에는 4페이지에 달하는 많은 앱들이 있었습니다. 앱 보관함에 전부 넣었지만 정리 카테고리를 제가 정하는 게 아니라 아이폰에서 자체적으로 앱을 묶어줍니다.
그래서 같은 카테고리의 앱이 많을 경우 아이콘도 작게 표시가 되는데요. 그러다 보니 찾으려고 하는 앱이 한눈에 잘 들어오지는 않는 것 같습니다.
저처럼 앱이 많다면 그냥 페이지에 내가 찾기 편한 비슷한 앱끼리 모아놓은 후 숨겨놓고 필요할 때만 보이게 해서 쓰는 방법도 괜찮다는 생각이 드네요.
이상 아이폰 홈 화면에서 제거 방법과 복구 방법 페이지 숨기는 기능까지 알아보았습니다.




댓글